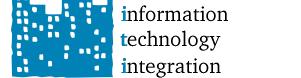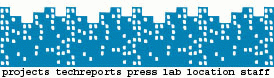|
|
 |
Setting up lpr on W2K
|
|
|
-
Before adding the new printer, you need to install
the Add-on component to support LPR printing. (Note
that this is not done during the default W2K installation,
and may not even be possible during a custom installation.)
- Insert the Windows 2000 Installation CD into the drive.
The installation dialog should automatically appear. If it
does not, run "setup.exe" from the root directory of the CD.
- Select "Install Add-on Components".
- Select the checkbox for "Other Network and File Print Services".
- Select the "Next" button and wait for the installation to complete.
- Select the "Finish" button to complete the installation. And miraculously,
there should be NO reboot required!!!
- Select "Exit" from the installation CD dialog.
-
Now create a new printer using LPR...
- From the "Start" button, select "Settings" and then "Printers"
- Select "Add Printer"
- Select "Next" at the Add Printer Wizard dialog
- Select "LOCAL printer"
- UNCHECK "Automatically detect and install my Plug and Play printer"
- Select the "Create a new port" radio button
- Select "LPR Port" from the Type selection list
- Select the "Next" button to continue
- Complete the lpr printer dialog with "citi.umich.edu" and "saginaw"
- Select "HP" and "HP LaserJet 4Si MX PS" from the printer selection dialog
- Choose your local name for the printer (i.e. "Saginaw via LPR")
and select the "Next button to continue.
- In most cases, leave the "Do not share this printer" button selected
and select the "Next button to continue.
- Leave the "Yes" button selected to print a test page
and select the "Next button to continue.
- Select the "Finish" button
 |
|
 |
|